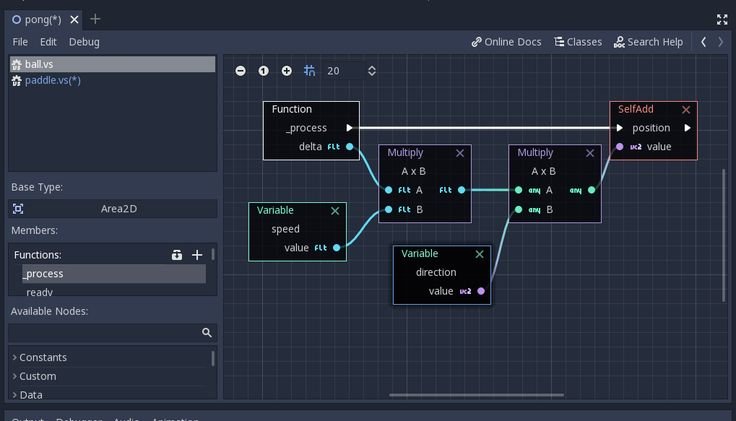Godot is an incredibly versatile and powerful open-source game engine that offers an extensive input management system. Whether you are designing a 2D platformer or a complex 3D adventure game, customizing player input is crucial for delivering a smooth and enjoyable gaming experience. One of the most common inputs in game development is the ui_left binding, which is often used for character or camera movement or navigating through a game’s user interface.
While Godot provides a default input mapping system, there are instances when you might need to go beyond the simple settings in the editor and make more precise adjustments to the ui_left binding. This is especially true when you want to map specific keys, gamepad buttons, or even provide custom input schemes for your players.
In this article, we will delve deep into how to hard edit the binding for ui_left in Godot. We will cover everything from understanding the default bindings to modifying them through both the editor and code. By the end of this guide, you will have a comprehensive understanding of how to control and manipulate input bindings to suit your game’s needs.
What is the ui_left Binding in Godot?
Before we explore how to hard edit the binding for ui_left, it’s essential to understand what the ui_left action represents. In Godot, input actions are key to controlling how a player interacts with the game world. These actions are tied to specific keys, mouse buttons, or gamepad buttons. The ui_left action is commonly used in games to represent leftward movement or navigation in the user interface. For example, pressing the left arrow key or the A key is often mapped to ui_left by default.
In Godot, the ui_left action can be tied to various input devices such as:
- Keyboard keys (like the left arrow key or A key)
- Gamepad buttons (like the left D-pad or joystick direction)
- Mouse buttons (although less common in this case)
Why Edit the Binding for ui_left?
In many game development projects, the default input bindings provided by Godot may not be suitable for your particular needs. For example, you might want to customize the controls for accessibility reasons, change the key bindings to fit a specific control scheme, or provide users with an option to rebind keys in the game settings.
If you are developing a game that needs specific control mappings or want to give players more flexibility over how they play your game, you may need to know how to hard edit the binding for ui_left. This involves modifying the default input mappings in Godot to fit your requirements. The process of editing the ui_left binding can be done through Godot’s built-in input map editor or through scripting, which we will cover in detail.
Step-by-Step Guide: How to Hard Edit the Binding for ui_left
Now, let’s explore how to hard edit the binding for ui_left in Godot. This process can be done in two main ways: through the Project Settings using the input map and programmatically through code. Both methods have their uses, and we will discuss each in detail.
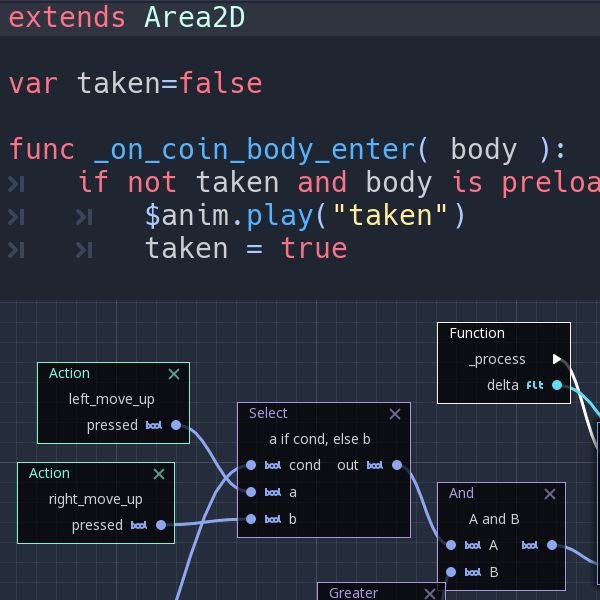
1. Using the Godot Editor to Edit ui_left Binding
The easiest and most straightforward way to modify the ui_left binding is through Godot’s built-in Project Settings. Follow these steps to make changes to the default ui_left action:
Step 1: Open the Project Settings
To get started, open your Godot project. In the top menu bar, click on Project and select Project Settings from the dropdown menu.
Step 2: Navigate to the Input Map
Once the Project Settings window opens, you’ll find a tab labeled Input Map on the left-hand side. Click on this tab to access all the input mappings currently set up in your project.
Step 3: Find the ui_left Action
In the Input Map tab, you’ll see a list of all input actions. Scroll down or use the search bar at the top of the window to locate the ui_left action. This action is typically mapped to the left arrow key or the A key by default.
Step 4: Add or Remove Bindings
To modify the ui_left binding, click on the entry for ui_left. On the right side, you will see a list of current bindings. If you want to add a new key, click the Add button. You can then press the new key you want to bind to ui_left. For example, you might choose to bind it to the Q key or any other key that suits your game’s needs.
If you wish to remove an existing binding, click the Remove button next to the key you want to delete.
Step 5: Save and Test the New Binding
After you’ve made your changes, press the Close button to save the settings. To test your new ui_left binding, run your scene or the game and check if the new key or button works as expected.
2. Using Code to Hard Edit the Binding for ui_left
While using the editor is straightforward, there are scenarios where you might want to edit the ui_left binding programmatically. For example, if you want to allow players to change the control scheme dynamically or provide a way for them to remap keys during gameplay, scripting is the ideal approach.
Here’s how to use code to hard edit the binding for ui_left:
Step 1: Open Your Script
To get started, open the script that handles input in your game. This might be a script attached to a player character, the main scene, or an input manager script.
Step 2: Modify the ui_left Binding Using Code
In Godot, you can use the InputMap class to modify the key bindings. Here is an example script to change the ui_left binding to the Q key:
# This code removes any current bindings for ui_left
InputMap.action_erase_events("ui_left")
# This code adds a new binding for ui_left to the "Q" key
var key_event = InputEventKey.new()
key_event.scancode = KEY_Q
InputMap.action_add_event("ui_left", key_event)
In this script, we first erase any existing bindings for ui_left using the action_erase_events method. Then, we create a new key event and assign it to the Q key using the scancode property. Finally, we add the new event to the ui_left action with action_add_event.
Step 3: Test the Code
Once you’ve added the code, run your project and test the new ui_left binding. Ensure that the key or button is working as expected.
3. Dynamically Changing the Binding at Runtime
One of the most powerful features of Godot is the ability to change input bindings dynamically during gameplay. This can be particularly useful for games that offer customizable control schemes or for situations where the player wants to remap keys or buttons in real-time.
Here’s an example of how to allow players to remap the ui_left binding dynamically using a settings menu:
# Example of dynamically changing the ui_left binding
func remap_ui_left(new_key):
InputMap.action_erase_events("ui_left")
var key_event = InputEventKey.new()
key_event.scancode = new_key
InputMap.action_add_event("ui_left", key_event)
With this function, you can pass a new key to the remap_ui_left function and change the ui_left binding to the desired key at runtime.
Best Practices for Editing Input Bindings
When working with input bindings, there are several best practices to keep in mind:
- Avoid Conflicts: Make sure the key or button you choose for
ui_leftdoesn’t conflict with other important bindings in your game. - Test on Multiple Platforms: Input bindings may behave differently across various platforms (e.g., keyboard, gamepad, touchscreen). Always test your input system on different devices to ensure it works as expected.
- Provide Customization: Allow players to customize controls, especially for accessibility reasons. Providing a way for users to remap controls ensures a better gaming experience.
- Document Bindings: If your game has customizable controls, consider adding a settings menu where players can view and modify their key bindings. This is particularly important for games that allow multiple control schemes or gamepad support.
Conclusion
Godot how to hard edit the binding for ui_left is a fundamental skill for game developers who want full control over their input system. Whether you’re editing the bindings through Godot’s input map editor or writing custom scripts, understanding how to modify the ui_left action is critical for creating responsive and customizable controls.
By following the steps in this guide, you can easily change the ui_left binding to fit your game’s requirements and provide a smoother, more intuitive experience for your players. Remember to test your changes thoroughly and consider offering dynamic remapping options for greater flexibility.
With Godot’s powerful input system, you have the tools needed to create a truly customized and engaging gameplay experience. Happy game development!